
Microsoftアカウント作成時の電話番号の登録 Microsoft コミュニティ
Windows 10で数字4桁のPINをもっと複雑なものにする Windows 10では、パスワード入力の代わりに「PIN(Personal Identification Number)コード」「ピクチャパスワード」「Windows Hello(生体認証)」が利用可能になっており、パスワードよりも容易にサインインできるようになっている。 ただWindows 10のPINコードは、デフォルトで4桁以上の数字となっており Microsoftアカウントでサインインする際に、本人確認のために必要な 7桁の数字で、連絡用のメールアドレスに送信されます。 セキュリティ コードを要求された場合は、連絡先として登録したメールアドレスを確認し、それを入力してください。
Microsoft アカウント セキュリティコード 4桁
Microsoft アカウント セキュリティコード 4桁-ヒント 任意の電話番号を使用してセキュリティコードをリクエストできます。 電話番号をアカウントに関連付ける必要はありません。 電話はスマートフォンである必要はなく、インターネットに接続されている必要もありません。テキスト メッセージを受信できる必要があります。確認コードを入力すると、ご本人であることが確認され、Microsoft アカウントに再びアクセスできるようになります。 ユーザーのセキュリティ情報は、ユーザーが個人情報にアクセスする場合やアカウントに問題が検出された場合に本人確認の目的でのみ使用されます。 注 この記事では、セキュリティ情報について説明します。 パスワードを紛失したり忘れたりし
Microsoftアカウントのパスワードを忘れた場合の対処方法 ドスパラ サポートfaq よくあるご質問 お客様の 困った や 知りたい にお応えします
Microsoftアカウントの取得手順 電話番号の下4桁を入力します。 電話をかけてもらうかを選択した直後に届いたメールもし くは電話からセキュリティコードを入力します。 7桁の数字になります。 今日はmicrosoftアカウントについて。 office 365搭載PCについてまとめる前に初めてPCを触る方は必ず通る道、microsoft アカウント(以下、MSアカウント)の登録について書いておきます。 大型量販店などでパソコンを購入すると大半はWindows 81で、最近ではoffice365搭載PCなども売っているので初期 4:7桁ほどの数字で書かれたセキュリティーコードが送信されてくるので入力欄に打ち込みます。 入力ができたら「次へ」で進みましょう。 5:新しいパスワードを入れる画面に変わりますので、 上下とも同じパスワードを入れましょう。
登録した携帯電話に、4桁のセキュリティコードが記載されたsms(ショートメール)が届きます。 4桁のセキュリティコードを入力し、「次へ」をクリック。 新しいパスワードでサインインと表示されました。 ここをクリック。 今までのパスワードを入力します。セキュリティ コードを受け取るための連絡用メール アドレスや電話番号を変更、削除、または更新するには、「セキュリティ情報と確認コード」または「Microsoft アカウントのセキュリティ情報を置き換える」の手順を実行してください。 Windows10ではアカウントのセキュリティを確保するため3つのサインイン方法が利用できできます。 文字列を入力するパスワード 4桁の暗唱番号を入力するPIN 画像をなぞるジェスチャを使ったピクチャパスワードの3つです。 パスワードの変更方法 パスワードの変更方法やPINコードの設定は別記事
Microsoft アカウント セキュリティコード 4桁のギャラリー
各画像をクリックすると、ダウンロードまたは拡大表示できます
 | 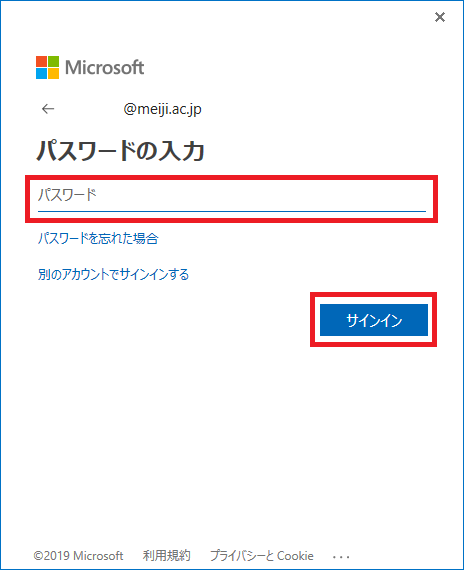 |  |
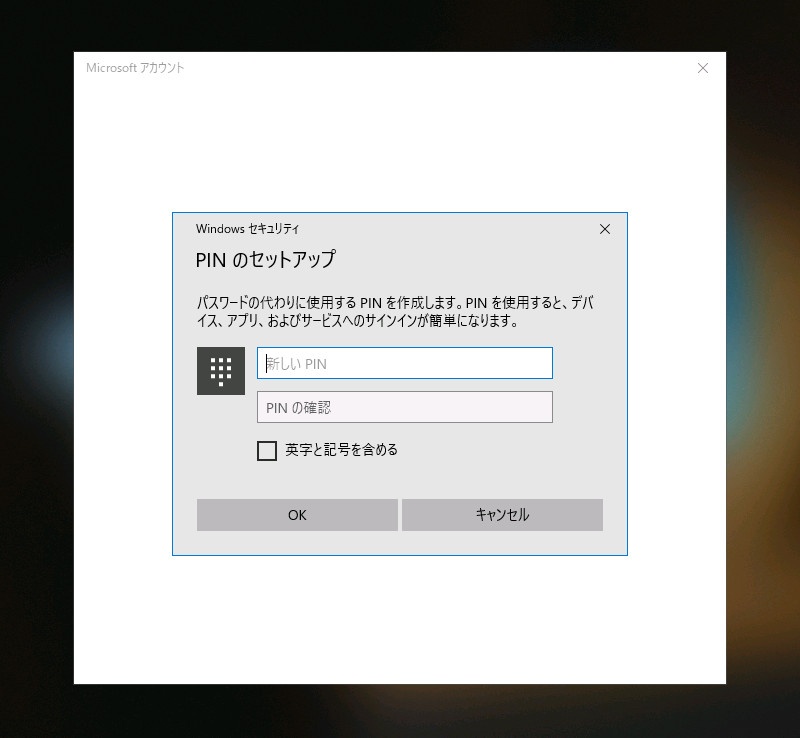 |  |  |
 | ||
「Microsoft アカウント セキュリティコード 4桁」の画像ギャラリー、詳細は各画像をクリックしてください。
 | 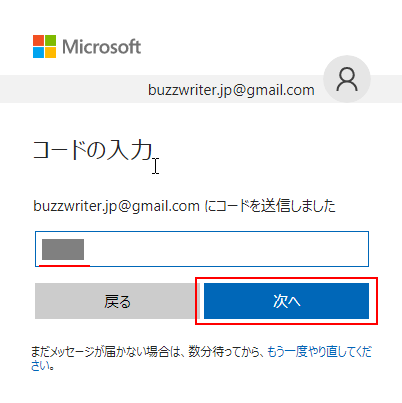 | |
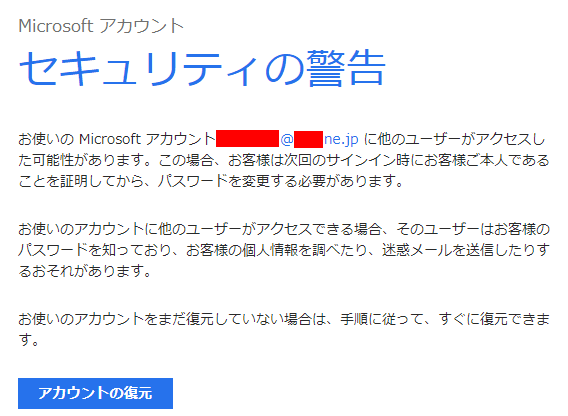 | 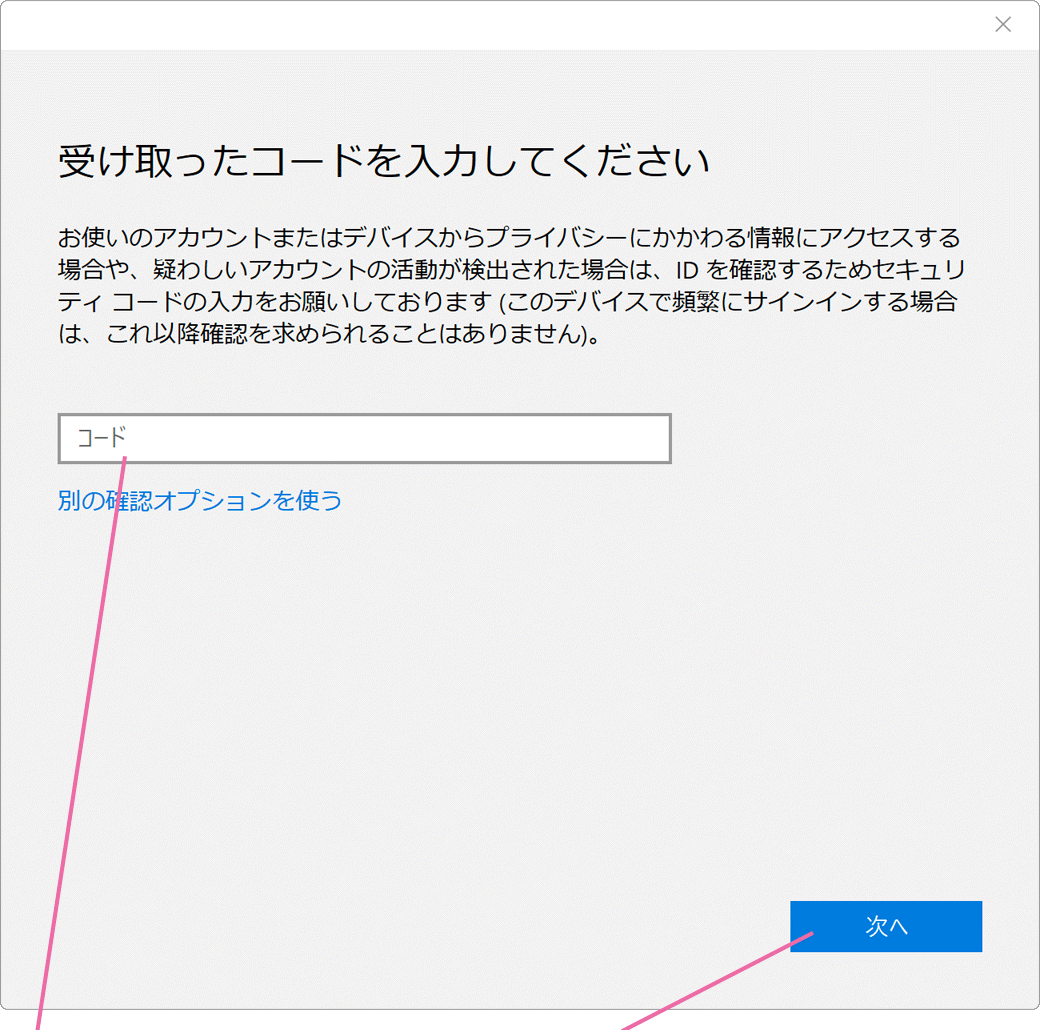 | 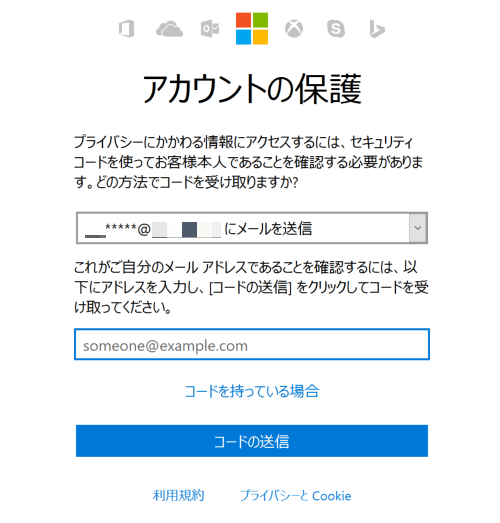 |
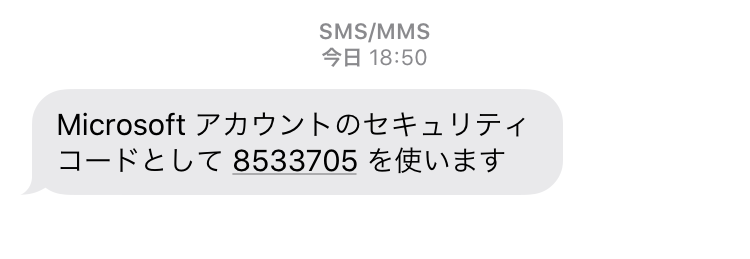 |  | |
「Microsoft アカウント セキュリティコード 4桁」の画像ギャラリー、詳細は各画像をクリックしてください。
 |  | |
 |  | |
 |  | 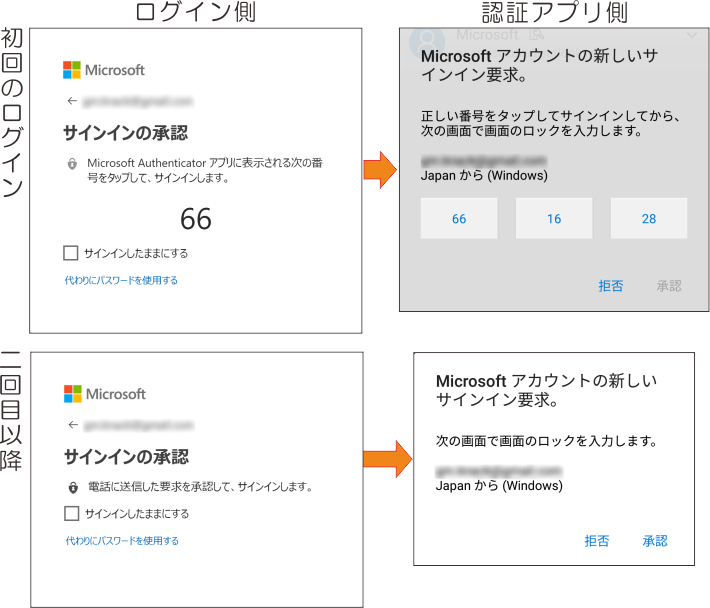 |
「Microsoft アカウント セキュリティコード 4桁」の画像ギャラリー、詳細は各画像をクリックしてください。
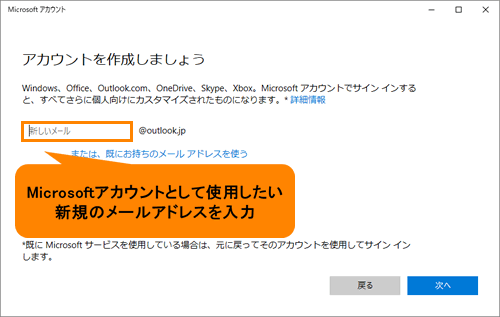 | 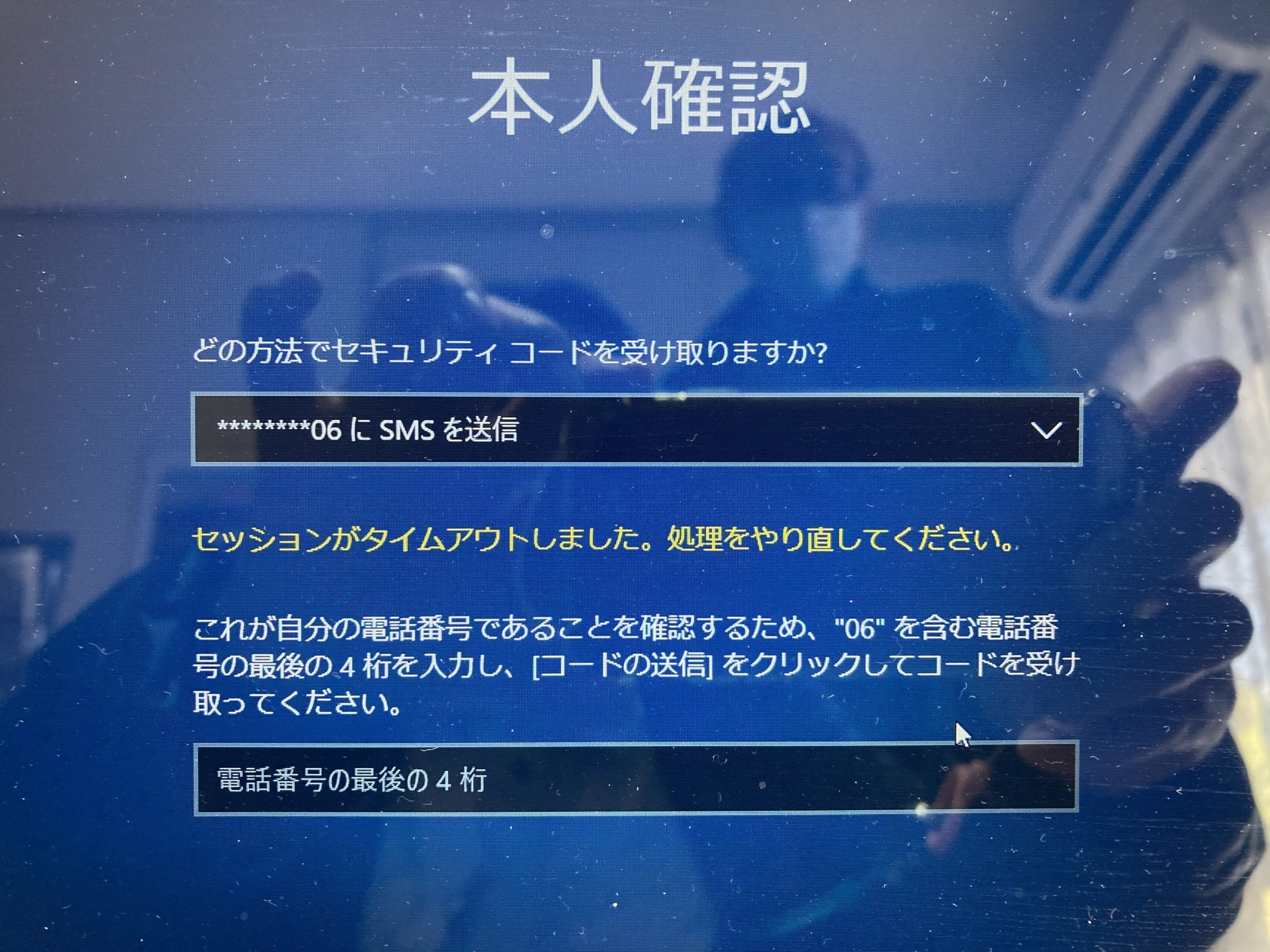 |  |
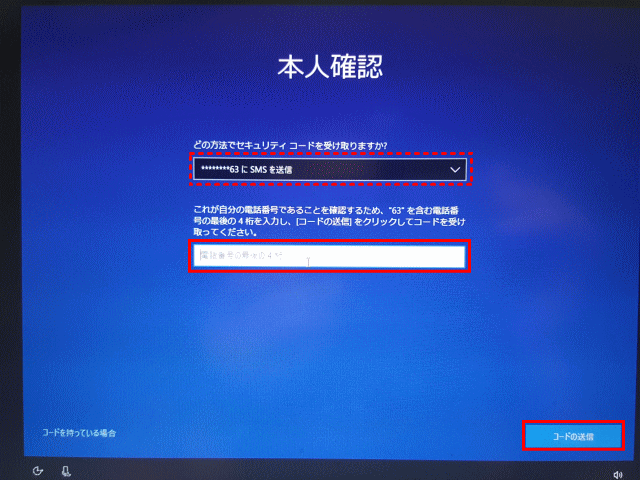 | 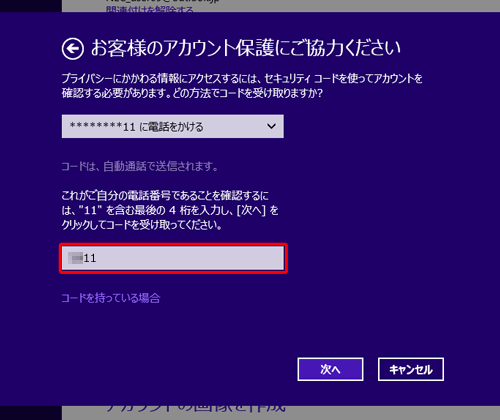 | |
 |  | |
「Microsoft アカウント セキュリティコード 4桁」の画像ギャラリー、詳細は各画像をクリックしてください。
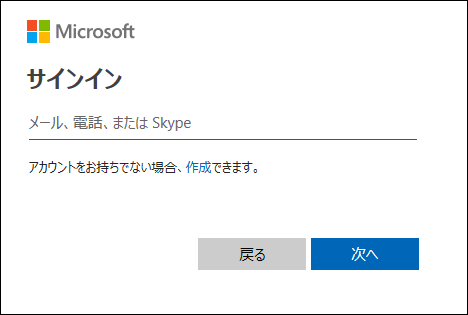 | 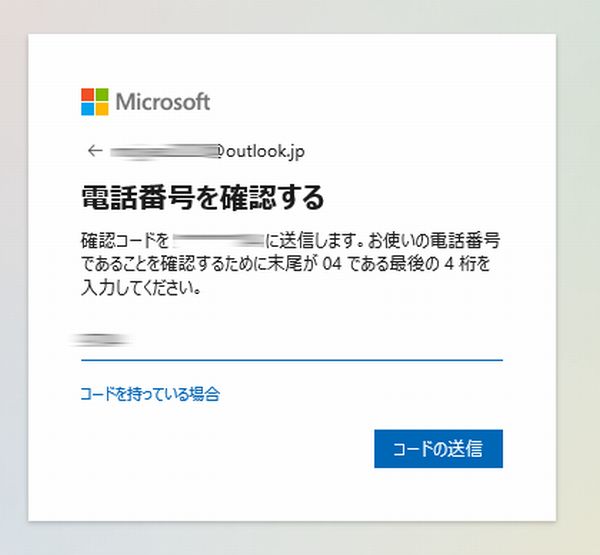 | |
 |  | 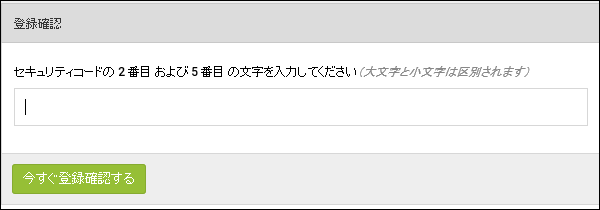 |
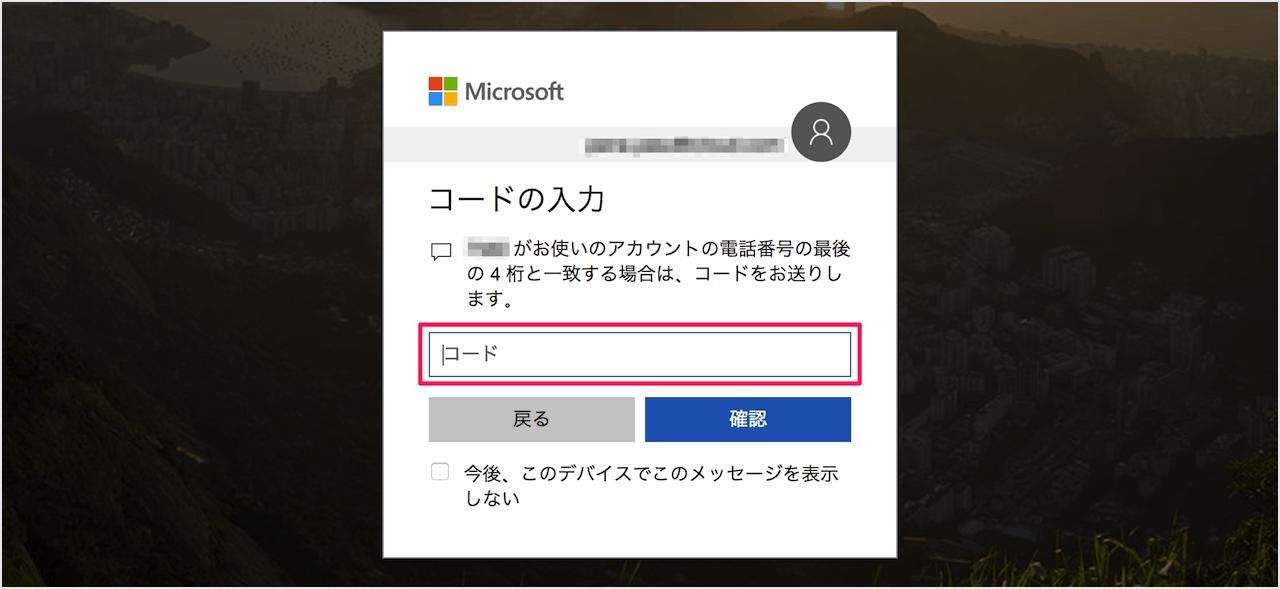 |  | |
「Microsoft アカウント セキュリティコード 4桁」の画像ギャラリー、詳細は各画像をクリックしてください。
 |  | |
 | 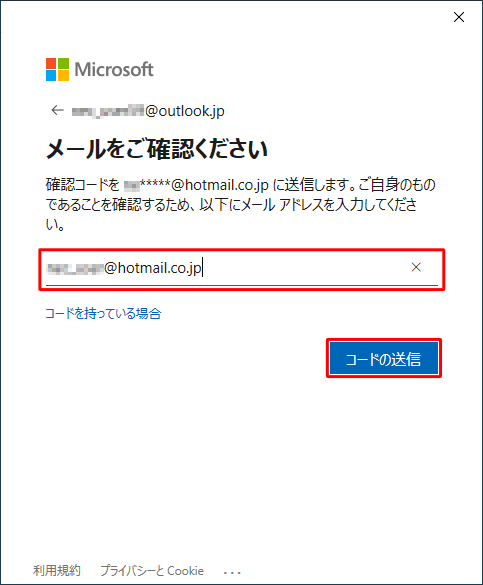 |  |
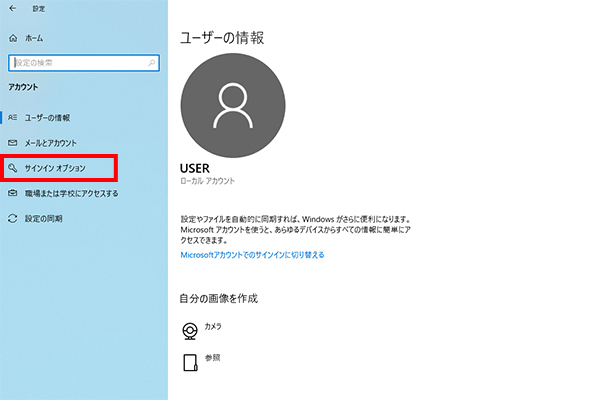 | 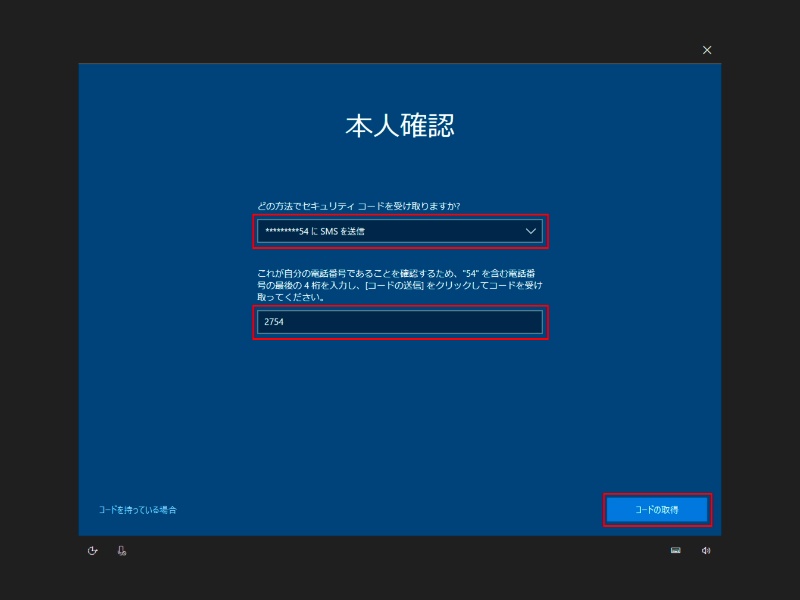 | 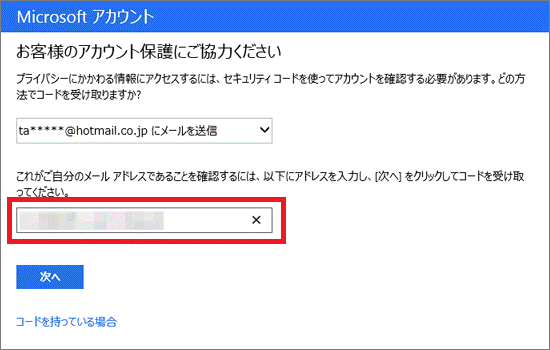 |
「Microsoft アカウント セキュリティコード 4桁」の画像ギャラリー、詳細は各画像をクリックしてください。
 | 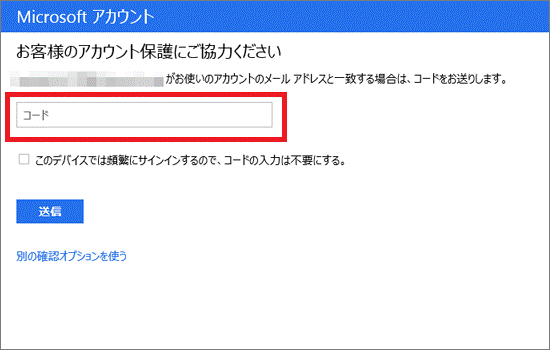 | |
 |  | |
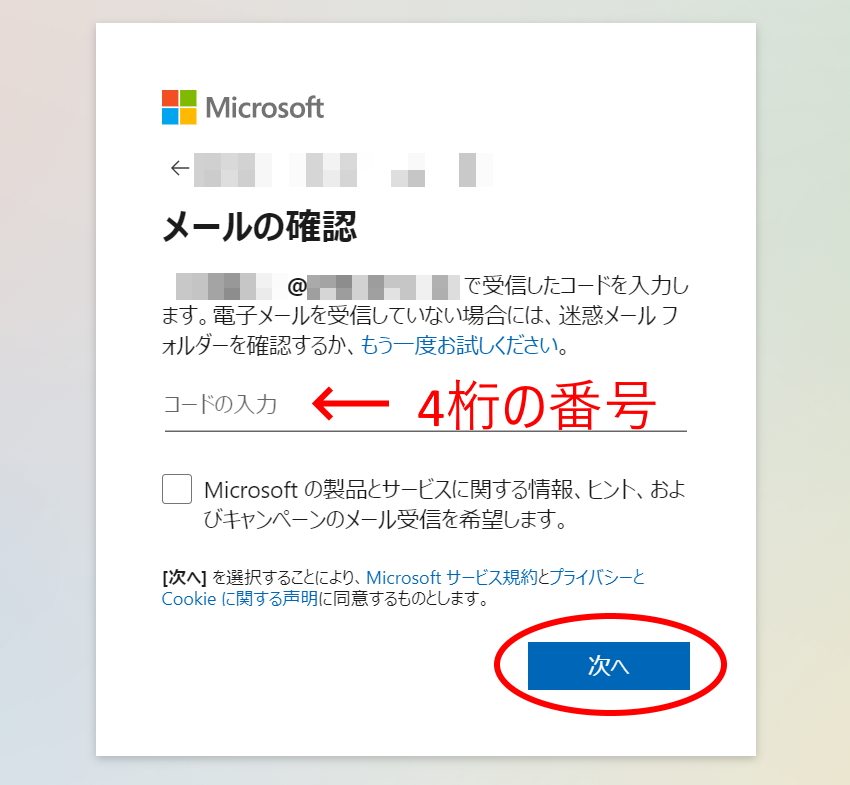 | 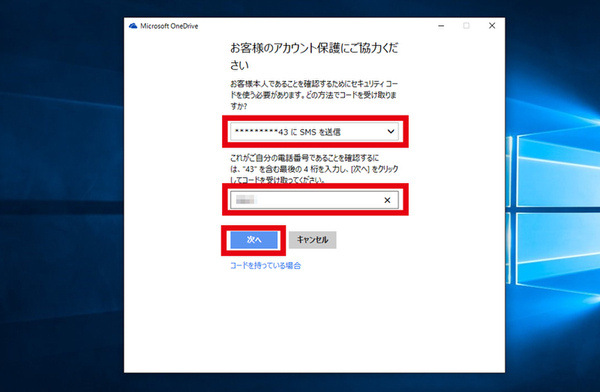 |  |
「Microsoft アカウント セキュリティコード 4桁」の画像ギャラリー、詳細は各画像をクリックしてください。
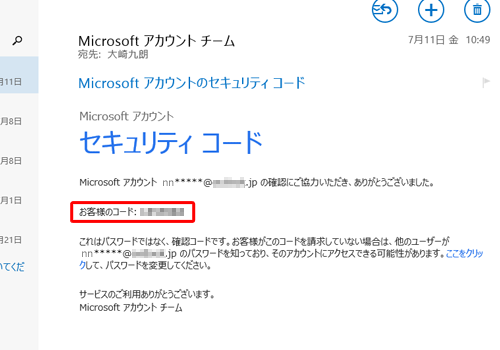 | ||
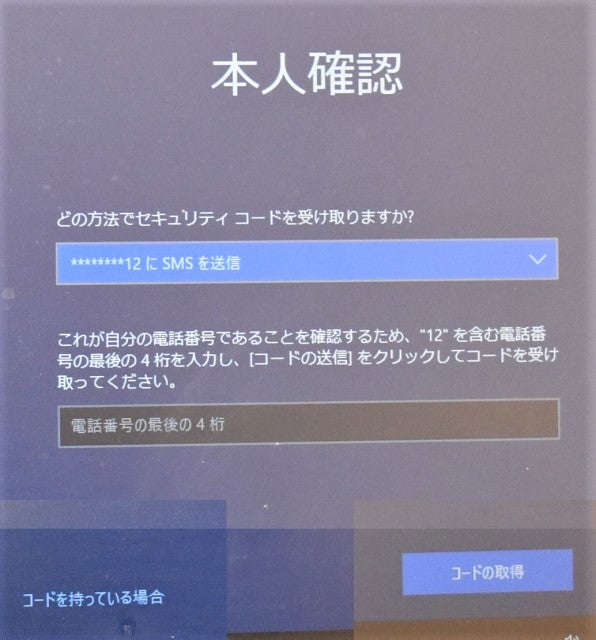 |  | |
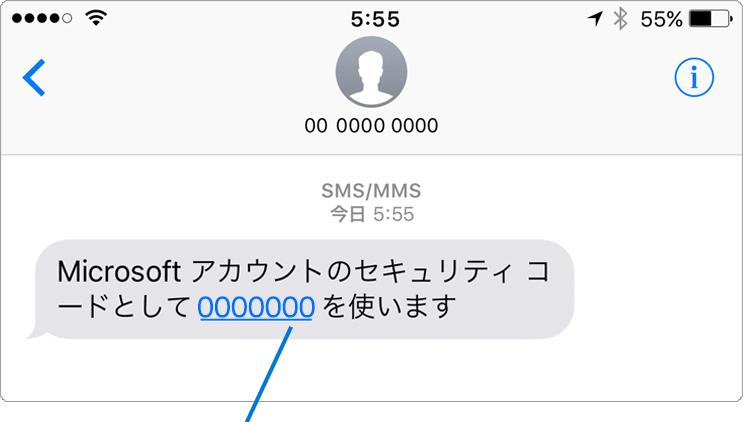 | ||
「Microsoft アカウント セキュリティコード 4桁」の画像ギャラリー、詳細は各画像をクリックしてください。
 |  | 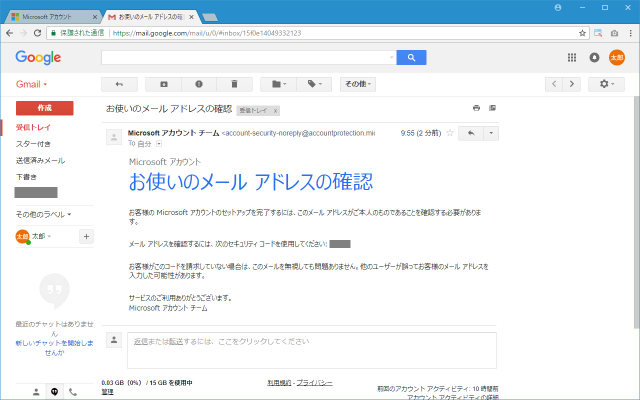 |
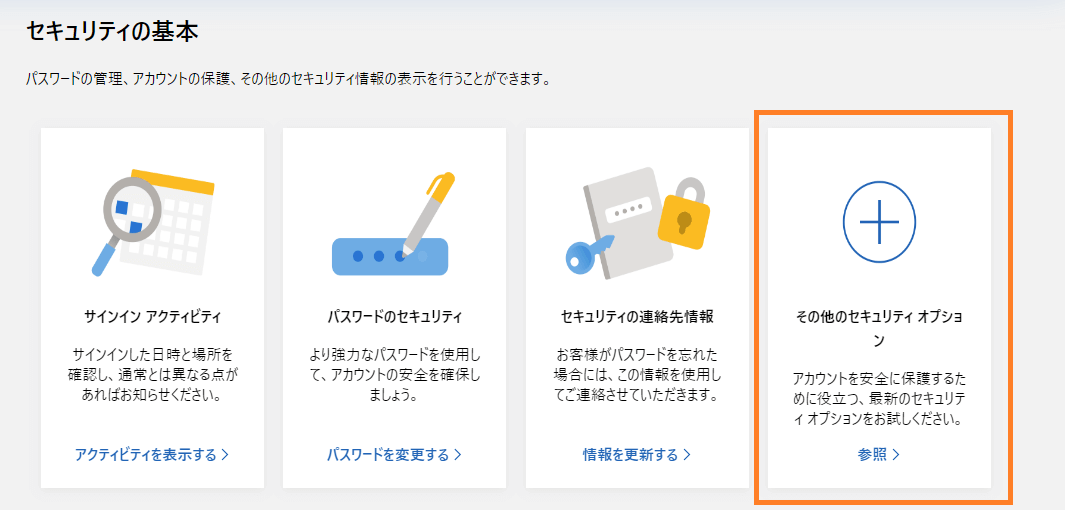 |  | |
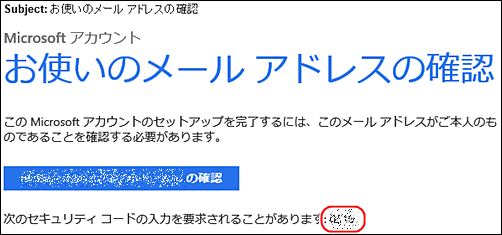 | ||
「Microsoft アカウント セキュリティコード 4桁」の画像ギャラリー、詳細は各画像をクリックしてください。
 | 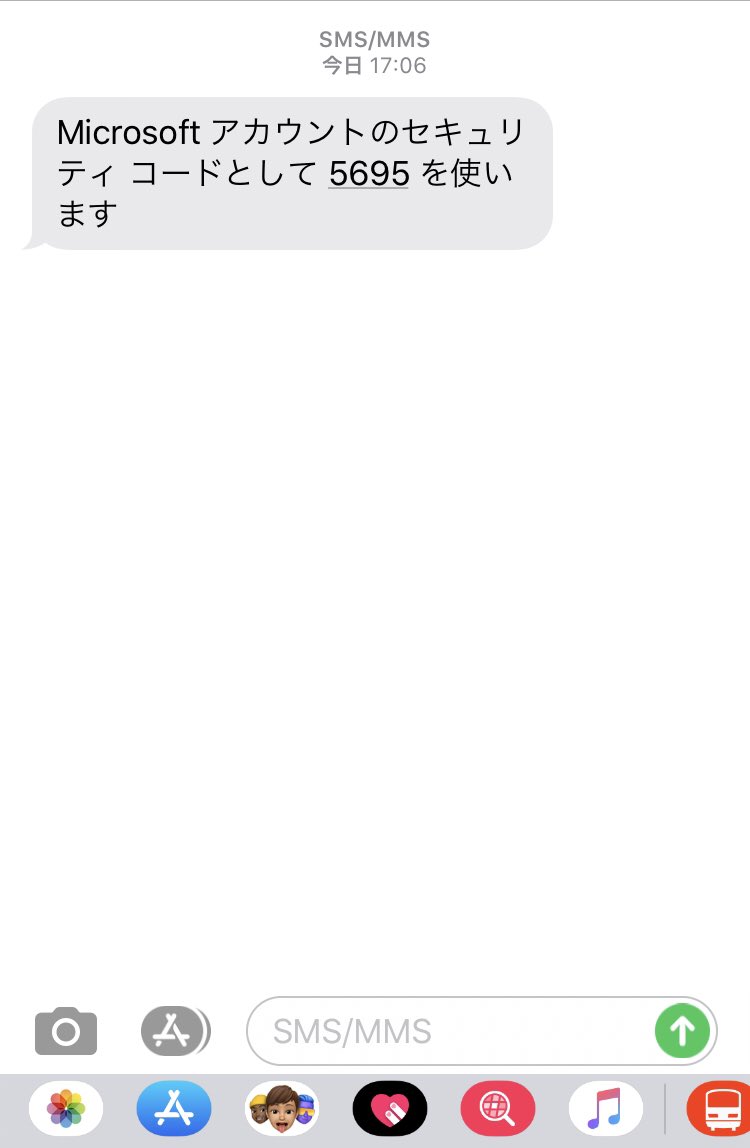 |  |
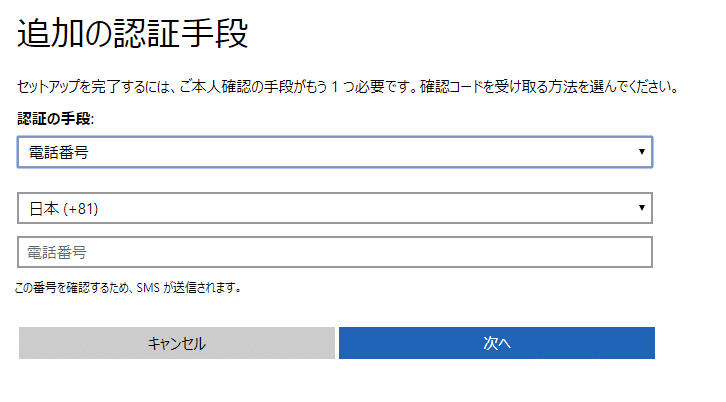 | 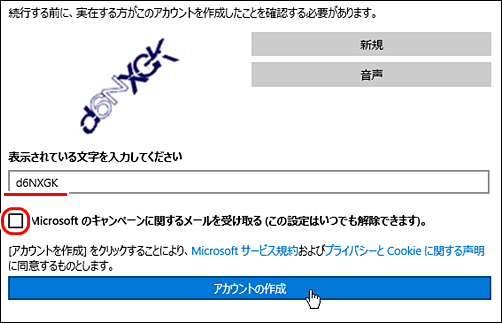 | |
 | 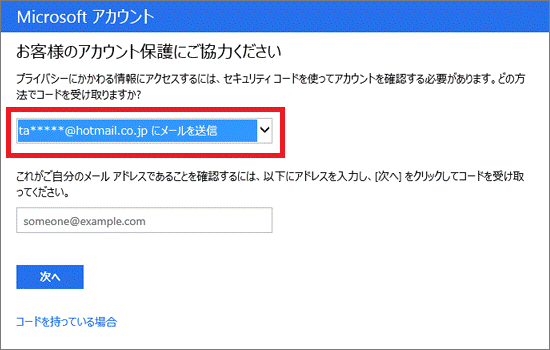 |  |
「Microsoft アカウント セキュリティコード 4桁」の画像ギャラリー、詳細は各画像をクリックしてください。
 |  | 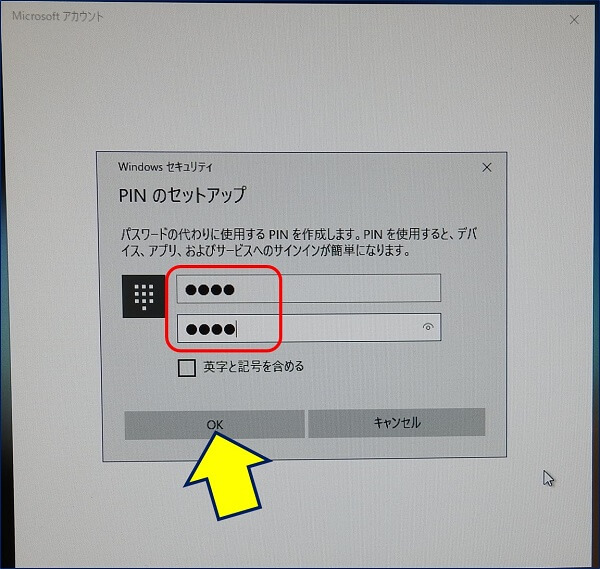 |
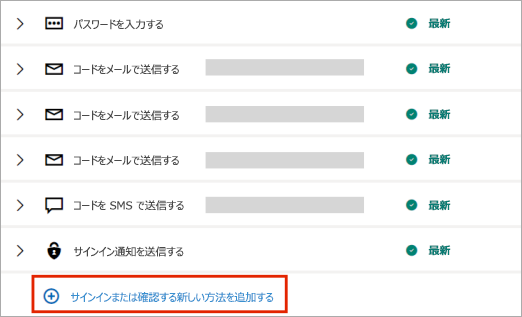 | 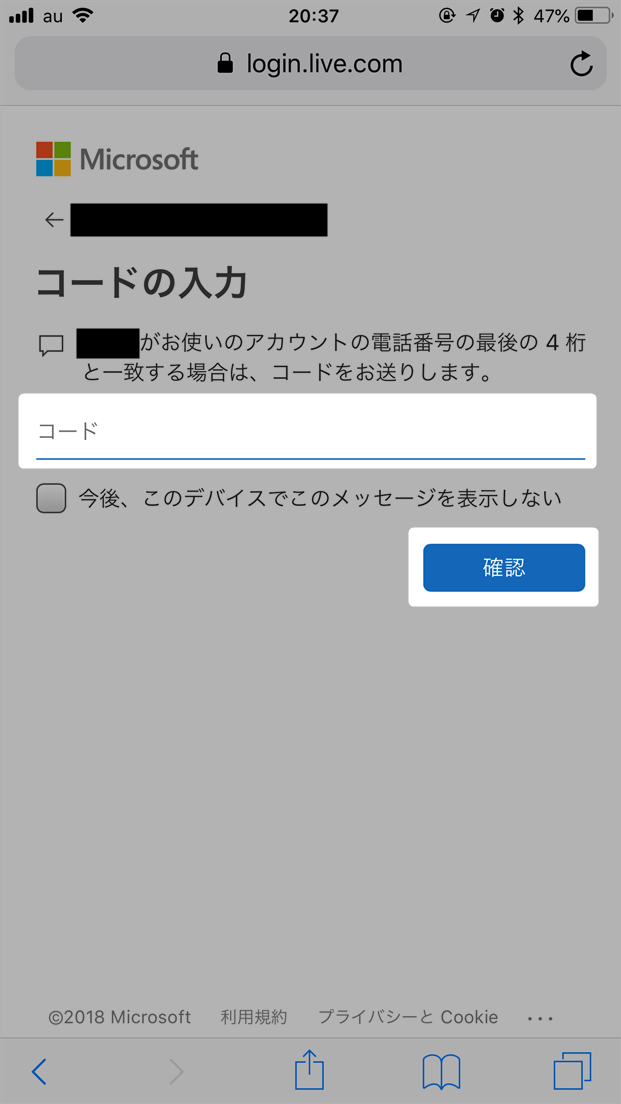 | 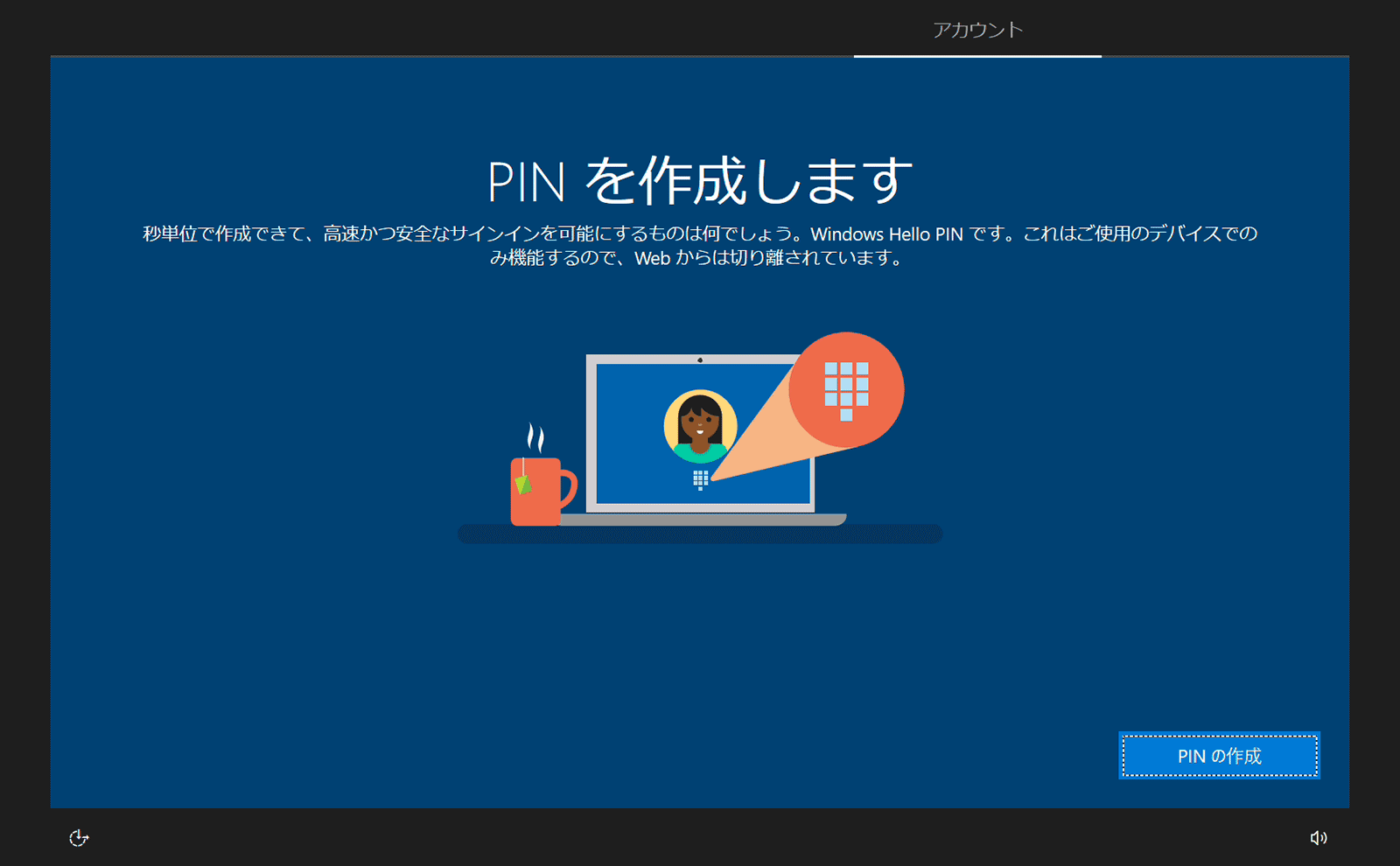 |
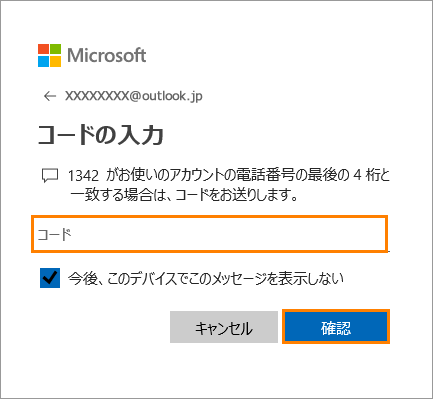 | 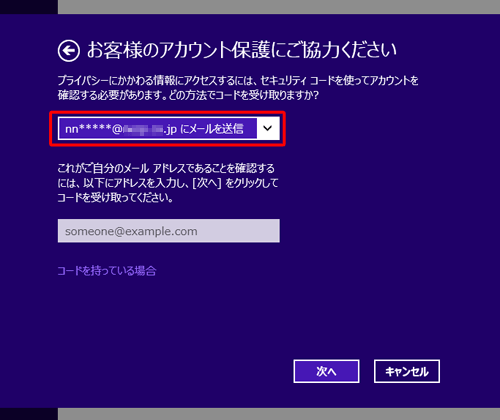 | 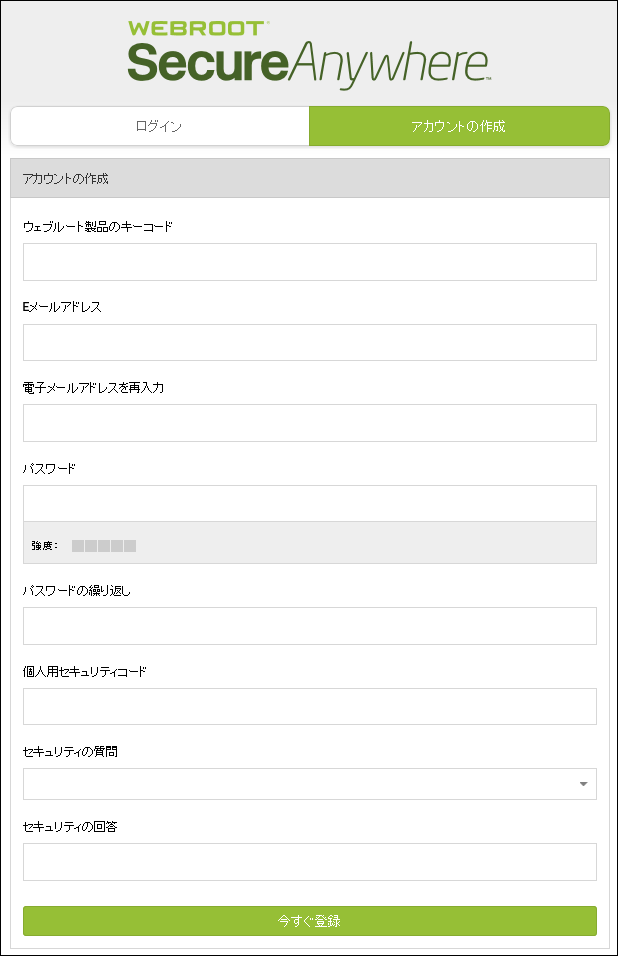 |
「Microsoft アカウント セキュリティコード 4桁」の画像ギャラリー、詳細は各画像をクリックしてください。
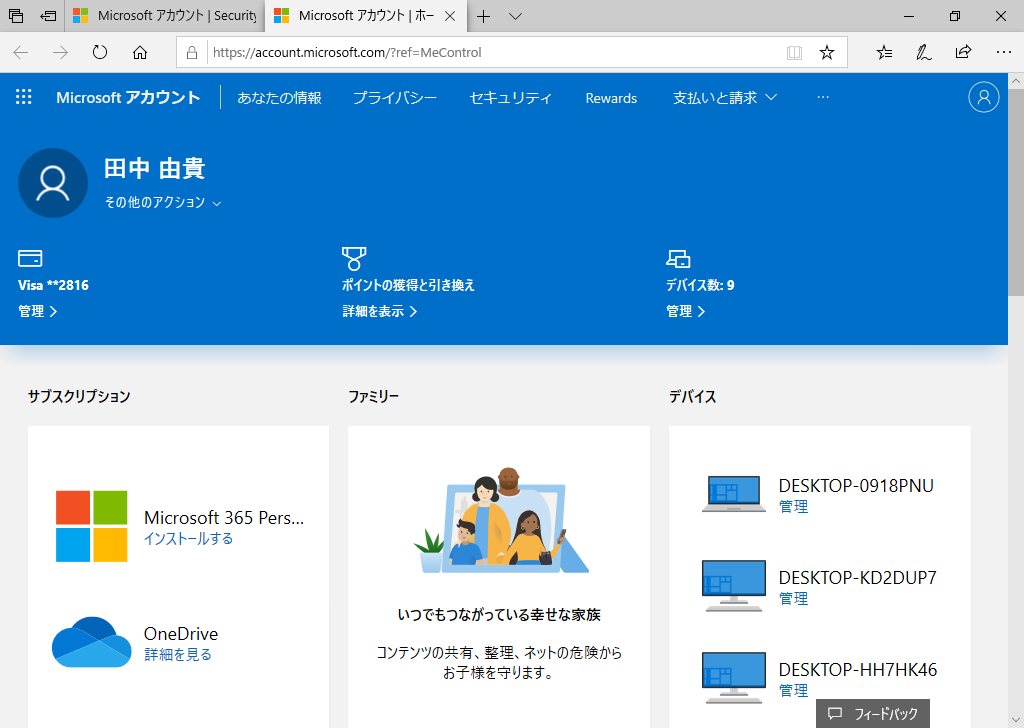 | ||
 | 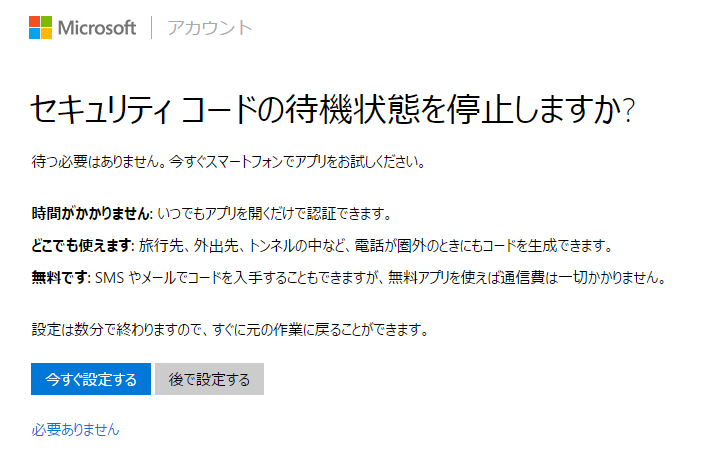 |
また、Microsoftアカウント Microsoftアカウント取得時に登録した電話番号の下4桁を入力し、画面右下の次へボタンをクリックします。 携帯電話のショートメッセージ宛てに届いた本人確認用のコード(セキュリティコード セキュリティコードの入力 yyxx がお使いのアカウントの電話番号の最後の4桁と一致する場合は、コードをお送りします。 コード キャンセル 次へ smsで届いたコードを入力して、「次へ」をタップしました。 もうすぐ完了します。





0 件のコメント:
コメントを投稿